Visual C++ Express Edition 으로 Hello World 화면에 출력하기
메이커활동/HW&SW 2008. 7. 18. 22:27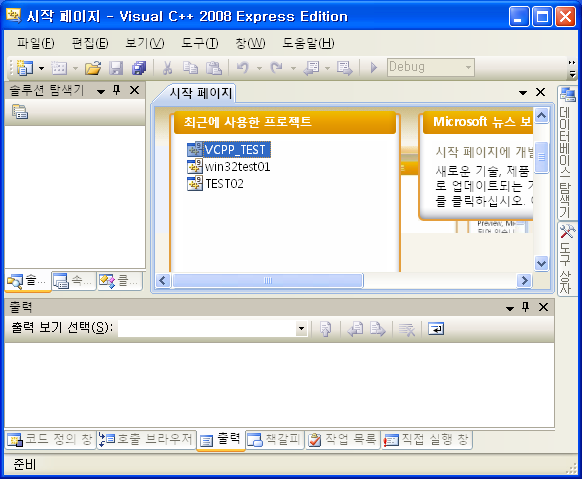
처음 실행시키면 나오는 화면이다. 블로그에 맞게 캡춰하기 위해 창의 크기를 작게 잡았다.
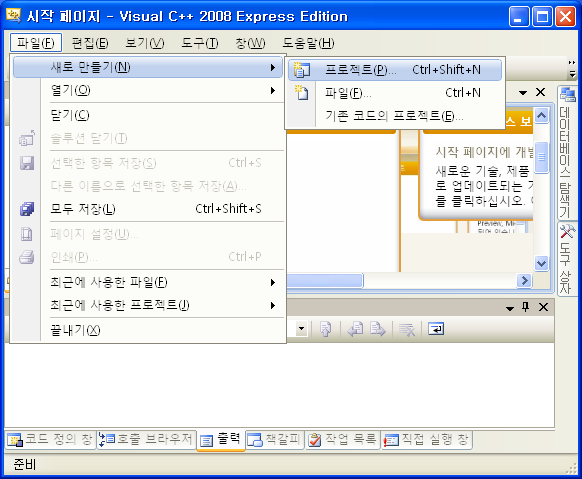
새로 프로젝트를 하나 만든다.
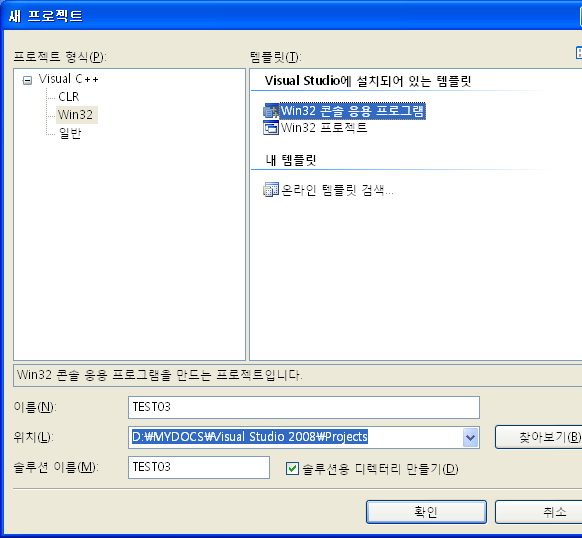
프로젝트는 Win32 콘솔 응용 프로그램이다. 예전 도스창에서 직접 명령어를 치는 식의 프로그램을 짜는 것이다. 아래쪽에 프로젝트 이름을 넣는다. 편의상 TEST03 이라고 했다.
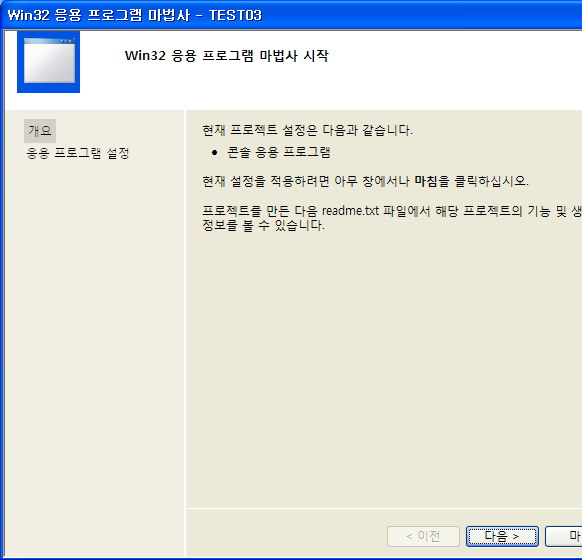
Win32 프로그램 응용 마법사가 나온다. 왼편에 [개요] 와 [응용 프로그램 설정] 을 클릭할 수 있다.
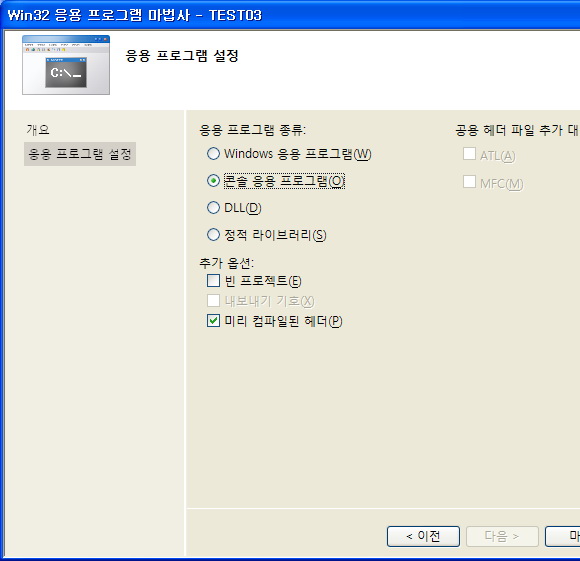
거의 바뀔부분은 없다. 이미 win32 콘솔 응용 프로그램으로 선택했을 때와 동일하다. 필요에 의해 설정은 바꿀수 있다. [마침]을 누르면 본격적으로 프로그램 코드를 넣는 창이 뜬다.
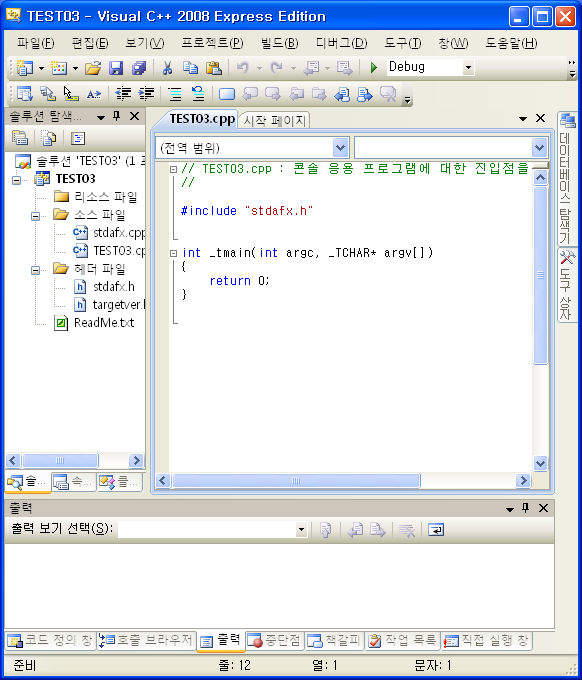
보통 공개 컴파일러의 경우 IDE 가 지원되지 않는 경우가 많다. 그래서 텍스트 에디터를 별도로 사용하곤 했었는데 Visual C++ Express Edition 에서는 비싼 상용만큼은 아니지만 그래도 일반적으로 사용이 가능한 IDE 환경을 제공해 준다. (IDE : Integrated Development Environment, 통합개발환경)
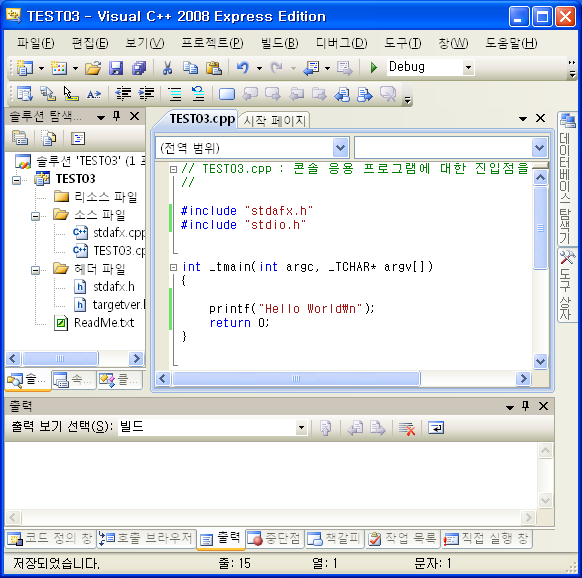
두 줄의 코드만 삽입했다. 하나는 stdio.h 전처리기를 넣는 행이고, 다른 하나는 printf 문이다. C++ 문법과는 어울리지 않지만 이 프로그램으로 앞으로 할 일은 C 를 배우는 것이기 때문에 printf 문을 사용해서 Hello World 를 출력해보도록 했다.
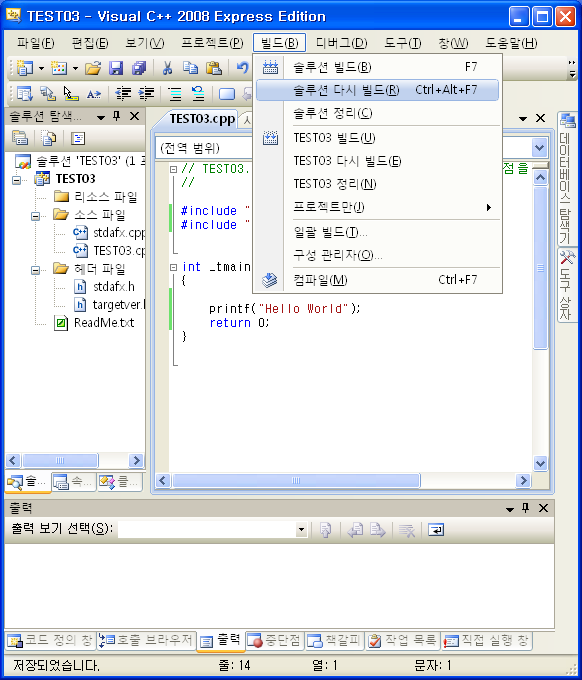
기본적으로 [빌드] 메뉴에서 빌드를 해주면 된다.
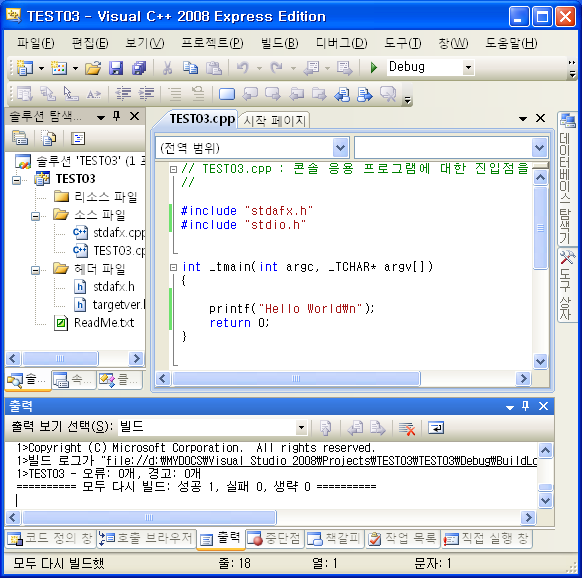
[빌드] 결과가 아래 창에 나온다. [출력] 탭을 보면 성공했다는 메시지가 나온다.
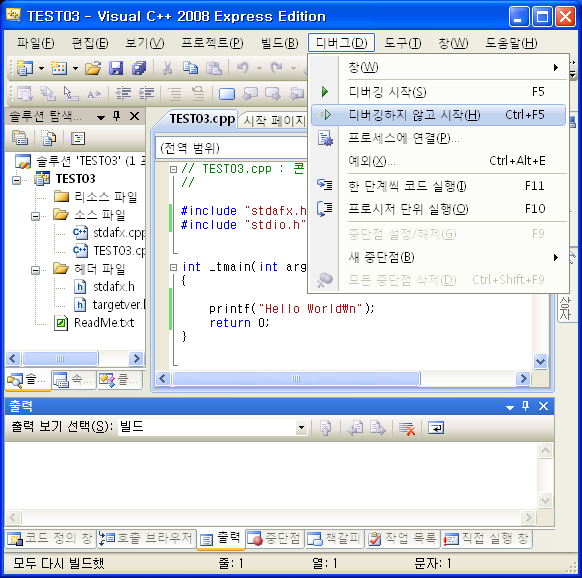
직접 실행파일이 있는 곳을 찾아가도 되고, 아니면 [Ctrl+F5], 즉 [디버그] 메뉴의 [디버깅하지 않고 시작] 항목을 클릭해도 된다. 앞에서 빌드를 하지 않았다면 여기서 빌드되지 않았다는 메시지와 함께 빌드를 할 것인지를 묻는다. 여기서 빌드와 실행을 한꺼번에 해도 된다. 즉, 코드가 완성되었으면 [Ctrl+S] 로 저장하고, [Ctrl+F5]로 빌드와 실행을 한꺼번에 하면 된다.
[Ctrl+S] 와 [Ctrl+F5] 정도는 필수적으로 외워둘만한 단축키다. 그리고 반드시 빌드전에 저장을 하는 습관을 갖도록 하자, 가끔 빌드와 실행을 한꺼번에 하다가 PC가 다운되거나 하는 경우를 만난다. 물론 코드가 잘못된 것이다. 그때 저장해두지 않은 상태라면 한참을 넋을 잃고 허탈한 심정을 달래야 할수도 있다. ^^
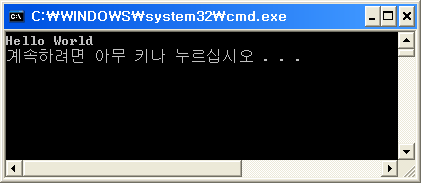
Hello World 의 실행화면이다. 이제 이것으로 기본적인 C 언어의 공부를 시작하면 된다.
물론 Visual C++ Express Edition 의 기능은 여기 소개한 것보다 훨씬 풍부하다. 더 공부하면 더 많이 알게 될 것이다.
단, MFC 는 Express Edition 에 포함되어 있지 않다. 더 깊은 공부를 원한다면 Visual Studio 나 .NET 을 구해서 사용하면 된다. 참고로 회사등에서 업무용으로 쓰기 위해서는 등록을 하고 정식 구매를 해야 하겠지만 학교등에서는 교육용으로 사용가능한 것으로 교내에서 사용하는 PC에 설치해서 사용 가능하도록 지원해주는 경우가 있다. 이런 경우들을 잘 찾아보면 얼마든지 프로그램을 구해서 사용해 볼수 있을 것이고, 그리고 그 정도까지는 아니더라도 간단한 C언어에 대한 공부는 Express Edition 으로 얼마든지 가능하다.
Visual C++ Express Edition 으로 Hello World 화면에 출력하기
http://electoy.tistory.com/106
JelicleLim(2008.7.18)
http://electoy.tistory.com/106
JelicleLim(2008.7.18)






